スマートフォンにアプリをインストールしてnasneにアクセスしてテレビを見たり録画の予約などをしてみましょう。
nasneを操作するアプリはnasne ACCESSとtorne mobile の2つがあります。
どちらもテレビ視聴、予約録画などの操作が可能ですが
torne mobileはテレビに関する操作のみで
nasne ACCESSはそれプラス、nasne内のフォルダにアクセスして保存されたファイルを見たり、スマートフォン内の写真などのデータをnasne内に保存、バックアップなどができます。
私はnasneを介してパソコンとスマートフォンとのデータのやりとりもやりたいのでnasne ACCESSをインストールしました。
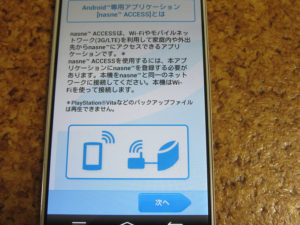
次へをタップ
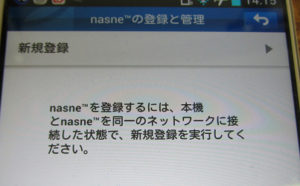
nasneを登録します。nasne ACCESSをインストールしたスマートフォンとnasneが同じネットワークに接続されていないといけません。
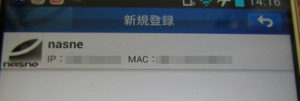
同じネットワークにある場合は候補にnasneが出ています。
前回メモしたMACアドレス等が同じになっているか確認しましょう。

視聴モードの設定をします。光回線とスマートフォンをwifi接続している場合は画質優先で良いと思います。ちなみにnasne ACCESSのアプリを使用中はなぜかスクリーンショットが撮れないみたいです^^; 画像はデジカメで撮りました^0^
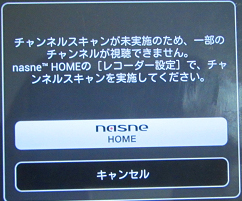
初回起動時はまだチャンネル設定がされていませんのでnasne HOMEからチャンネル設定をしましょう。
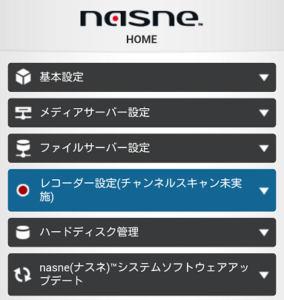
レコーダー設定をタップ
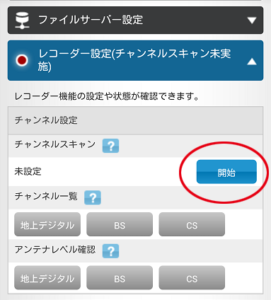
開始をタップ
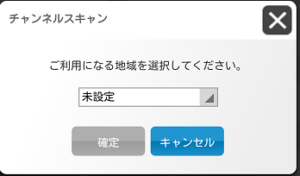
お住まいの地域を選択します。チャンネルスキャンが始まってチャンネルが設定されます。

これでスマートフォンでテレビが見られるようになりました。^^v
<番組表は著作権に配慮してモザイクをかけています。/>
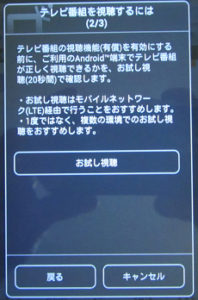
しかしテレビを視聴するには500円の課金が必要なのですよ。でも私はテレビはパソコンで見ようと思っていましたのでここでは課金をせずにお試し視聴で正常に視聴できるかどうかのチェックだけをしました。お試し視聴は20秒程度ですが映像も音声もきれいに受信できていましたので安心しました。
さて、次は録画の予約をやってみましょう。
予約録画をするにはCHAN-TORUというサービスを利用しました。
流れとしましては
CHAN-TORUのサイトでアカウントを作ってログインする
↓
nasne登録用のパスワードを発行してもらう
↓
nasneHOMEでそのパスワードを入力すれば登録完了
↓
予約録画ができるようになる!
ちょっと面倒なようですがやってみると簡単ですよ^^v
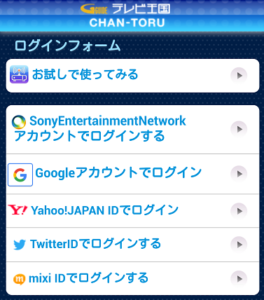
CHAN-TORUのログイン画面です。googleやyahooなど様々なアカウントでログインできます。私はgoogleのアカウントを使用しました。
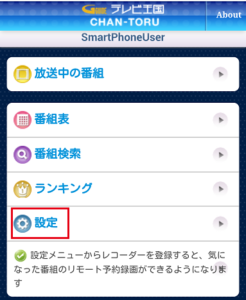
ログインしたら設定をタップ。
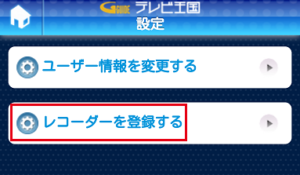
レコーダーを登録するをタップ。
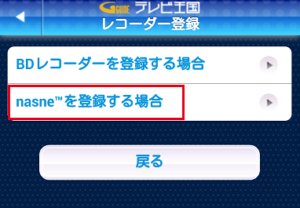
nasneを登録する場合をタップ。
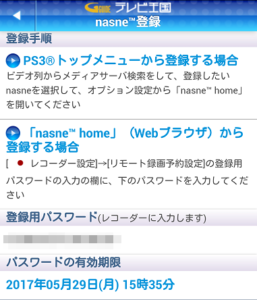
登録用のパスワードがが出てきますのでメモしておきましょう。
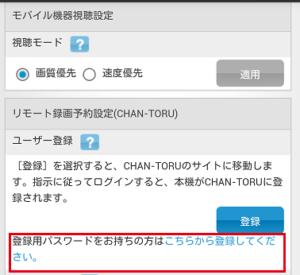
nasneHOMEにアクセスしてこちらから登録してくださいをタップ。
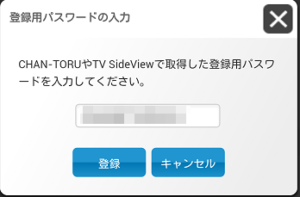
先ほどメモしておいたパスワードを入力します。これで登録完了です。
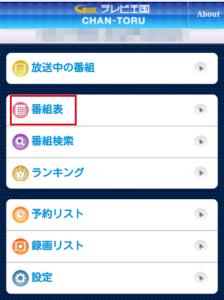
それでは予約録画をしてみましょう。番組表をタップ。
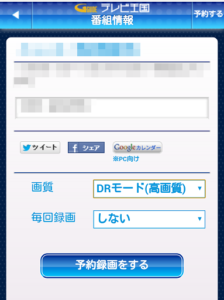
番組表から予約したい番組を選んで予約録画をするをタップ。
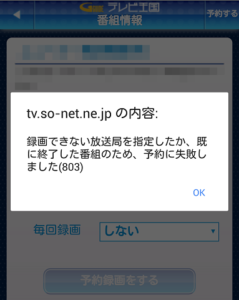
あらら。予約に失敗しました、と言われる。 (ノ∀`)
どうやらアカウントの地域情報が間違っていたようです。
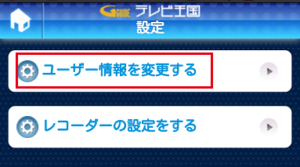
ユーザー情報を変更するをタップ。
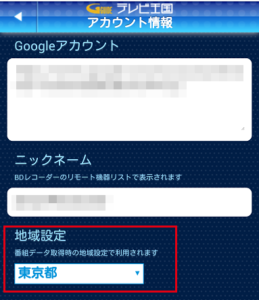
東京に住んでいないのに地域設定が東京都になっていました。正しい地域に変更しましょう。
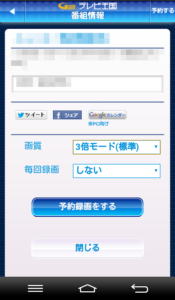
再度番組表から予約してみるとちゃんと予約録画できました。
やったー ^^v
-----------------------------------------------