さて、前回まででパソコンとスマートフォンでテレビを見たり録画をしたりできるようになりました。
今回はnasneを介してパソコンとスマートフォンでデータのやりとりをしてみたいと思います。
iPhoneとandroid両方やります。
まずiPhoneから。
iPhoneに保存された写真をnasneに保存してパソコンで見たりコピーしたりしてみましょう。iPhoneでnasneにアクセスするアプリはいろいろありますが私はFileExplorerを使いました。
使い方は簡単です。^-^
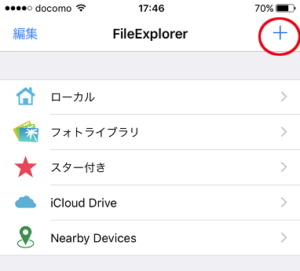
まず+をタップしてnasneの登録をしましょう。
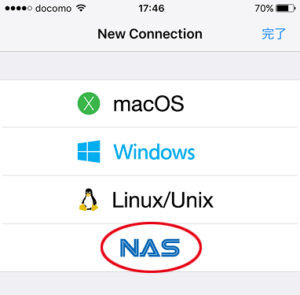
NASをタップするとネットワーク上にあるnasneが認識されていますので登録しましょう。
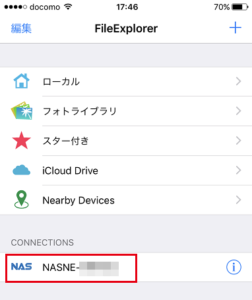
登録されると下にnasneが表示されるのでタップするとnasneに保存されているデータにアクセスできます。
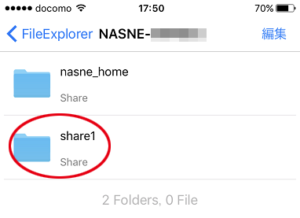
share1をタップ
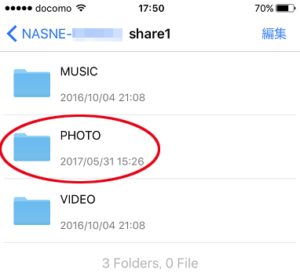
保存されている写真を見てみよう
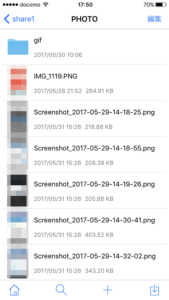
nasneに保存されている写真がいっぱいでてきました。iphoneでnasneにアクセスできました。
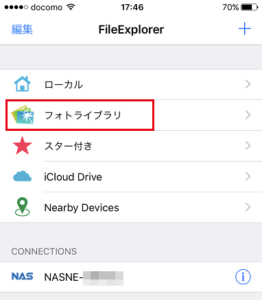
次にiPhoneに保存されている写真をnasneに保存してパソコンで見てみましょう。
フォトライブラリをタップ。

編集をタップ。
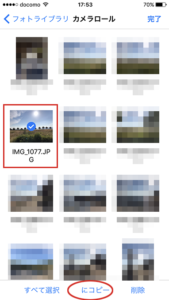
保存したい写真を選択したら にコピー をタップ。
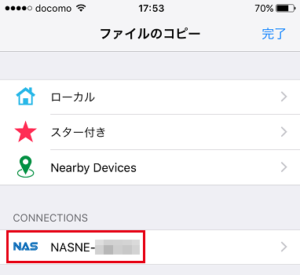
コピー先が表示されるのでnasneを選択します。
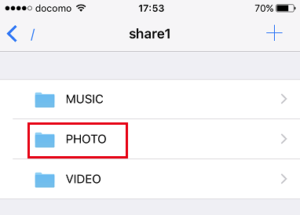
PHOTOフォルダに保存してみよう。
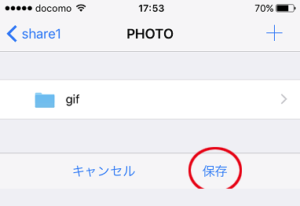
保存をタップすればnasneに写真がコピーされます。
次にnasneに保存されたデータにパソコンでアクセスしてみましょう。
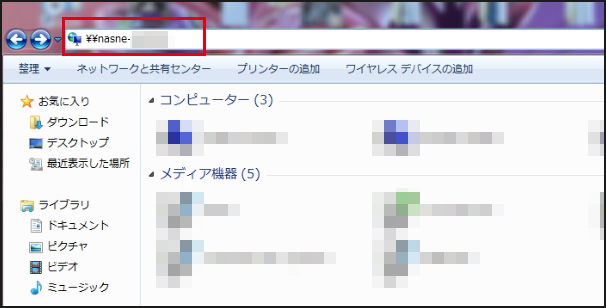
エクスプローラーのアドレスバーにnasneのファイルサーバ名を入力します。
ファイルサーバ名はnasne本体の底面に記載されています。
nasne-****** みたいな感じのやつです。
入力したらエンターキーを押します。

これでnasneのデータにアクセスできました。share1をダブルクリック。
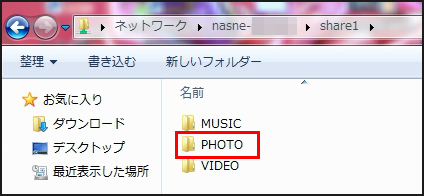
PHOTOをダブルクリック。
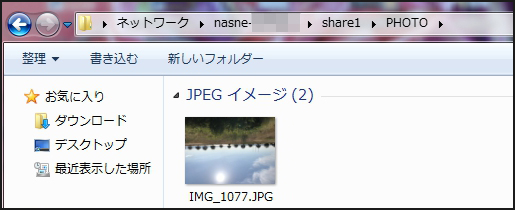
さっきiPhoneから保存した写真がありました。閲覧するなりパソコンにコピーするなり好きにできます。^^v
しかしiPhoneで撮った写真はいつも向きがおかしくなっているのはなんでなんだぜ?
MACのほうで見たらちゃんと見れるのにね。
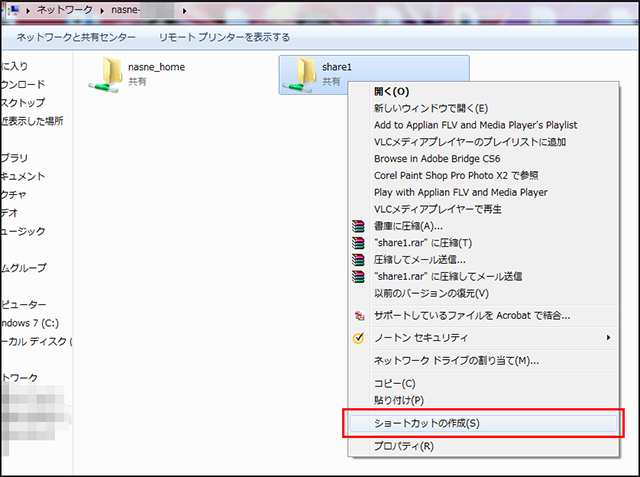
share1フォルダはデスクトップにショートカットを作っておけばアクセスが楽ですよ。
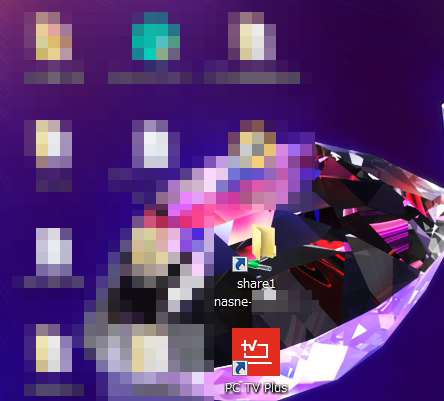
ショートカットで簡単アクセス
------------------------------------------------------------------------------------
さて、次はandroidです。androidにもFileExplorerというアプリはあるのですが使ってみるとなんかiPhoneと違う感じ?がして止めました。androidではFile Commanderというアプリを使用しました。
それでは設定して行きましょう。
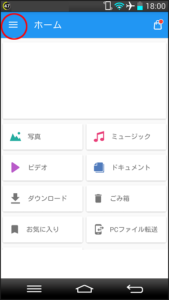
左上からメニューを開きます。
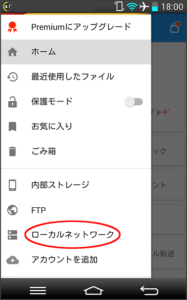
ローカルネットワークをタップ。
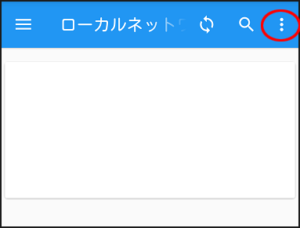
右上のマークをタップ。
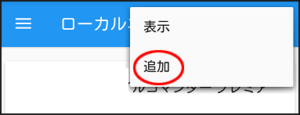
追加をタップ。
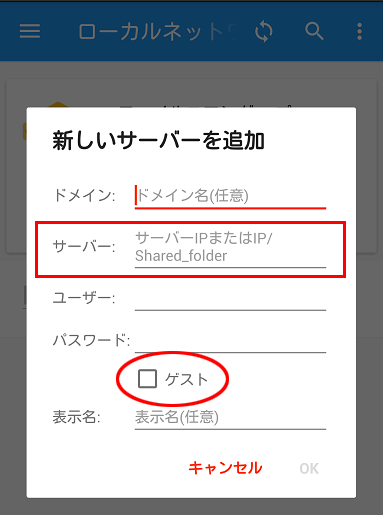
ドメイン名は省略してもいいようです。
サーバーの欄にnasneのファイルサーバ名を入力します。
ファイルサーバ名はnasne本体の底面に記載されています。
nasne-****** みたいな感じのやつです。
ユーザーとパスワードは入力せず
ゲストにチェックを入れました。
表示名は省略してもいいですが私はnasne1と入力しました。
入力したらOKをタップ。
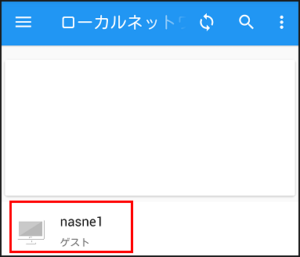
ローカルネットワークにnasneが追加されました。タップするとnasneに保存されているファイルにアクセスできます。
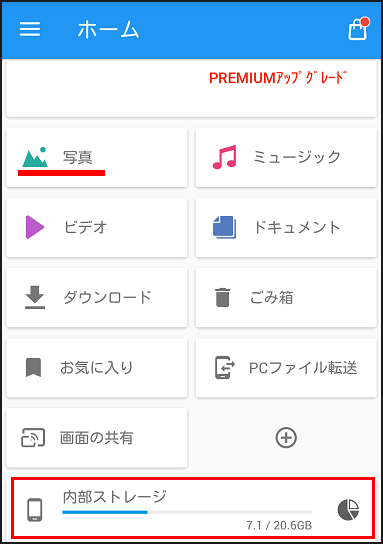
さて、androidスマートフォンに保存された写真をnasneに移動させてみましょう。
写真をタップして写真を選択しても良いのですがなんかファイルの読み込みにすごい時間がかかるようなのです。直接 内部ストレージ から辿って行ったほうが早そうです。
内部ストレージをタップ。
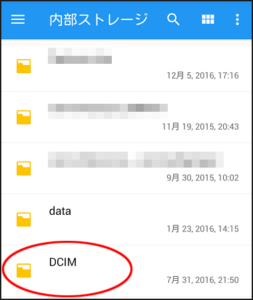
カメラで撮った写真はたいていDCIMフォルダに入っていると思いますが機種によっては違うフォルダかもしれません。今回はDCIMをタップします。
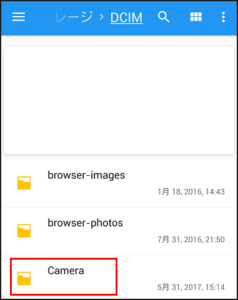
Cameraをタップ。
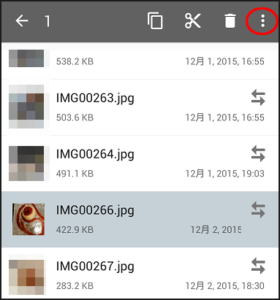
移動させたい写真を長押しして選択します。今回はリンゴの皮むきの写真を送ってみます。
選択したら右上のマークをタップ。
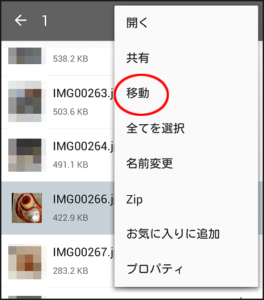
移動をタップ。
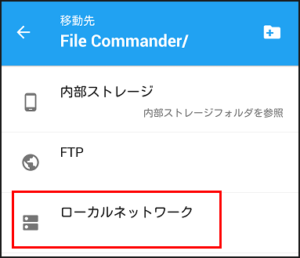
ローカルネットワークをタップ。
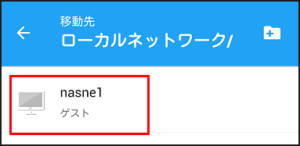
nasneを選択して share1 → PHOTOフォルダをタップ。

PHOTOフォルダに入ってOKをタップするとファイルが転送されます。
パソコンで見てみましょう。
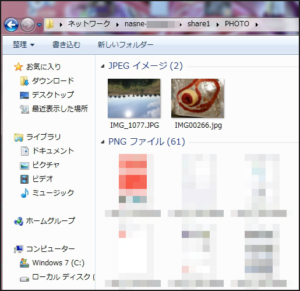
さっきのiPhoneの画像と今回送ったリンゴの画像がnasneに保存されていることが確認できました。
これでスマートフォンとパソコンのファイルのやりとりが楽になりますね~ ^0^
-------------------------------------------